今からキーワードプランナーを使う方、使ってみようかなと思ってる方。
キーワードプランナーはブログを書く上でよく使う機能になるとのことで初心者の私もやってみました。
キーワードプランナーを使うまでの手順を解説します。
キーワードプランナーを使うにはまずはGoogle広告に登録
キーワードプランナーを使うのは無料ですがGoogle広告に登録してその中でキーワードプランナーがつかえます。
キーワードプランナーをグーグルで検索してください。自分のグーグルアカウントで検索する。
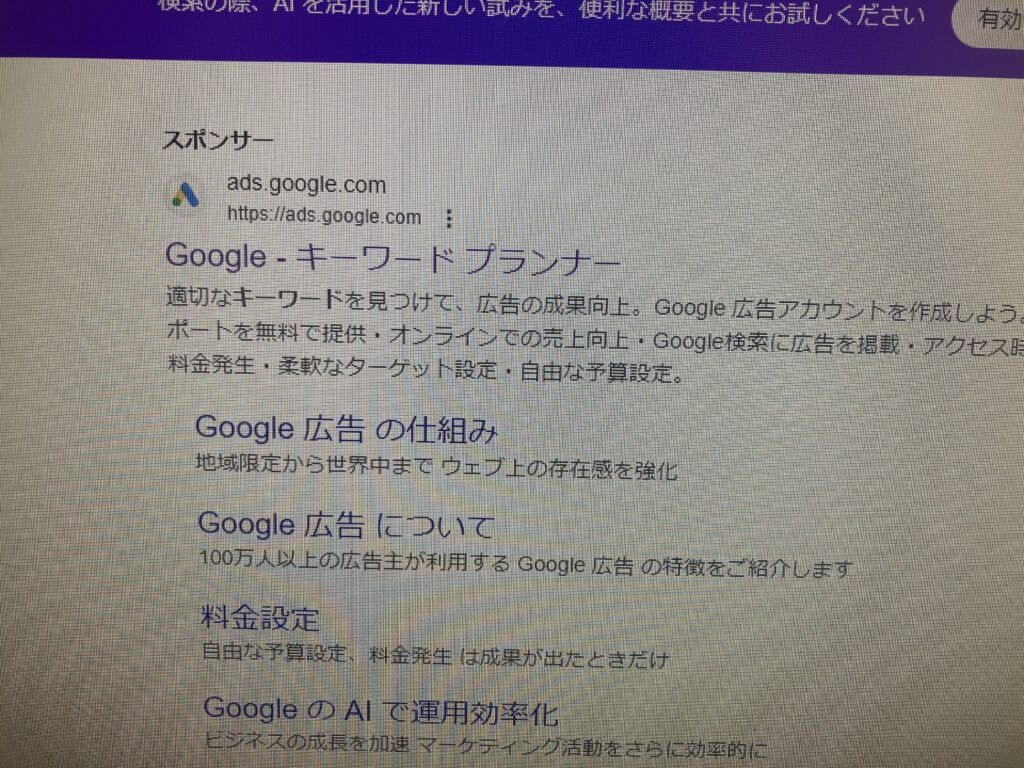
ここをクリックするとGoogle広告にいって登録画面になります。グーグル広告はお金がかかりますが、設定でお金がかからないようにできるので、無料でキーワードプランナーが使えます。
まずは会社名と出るのでブログの名前を入れました。
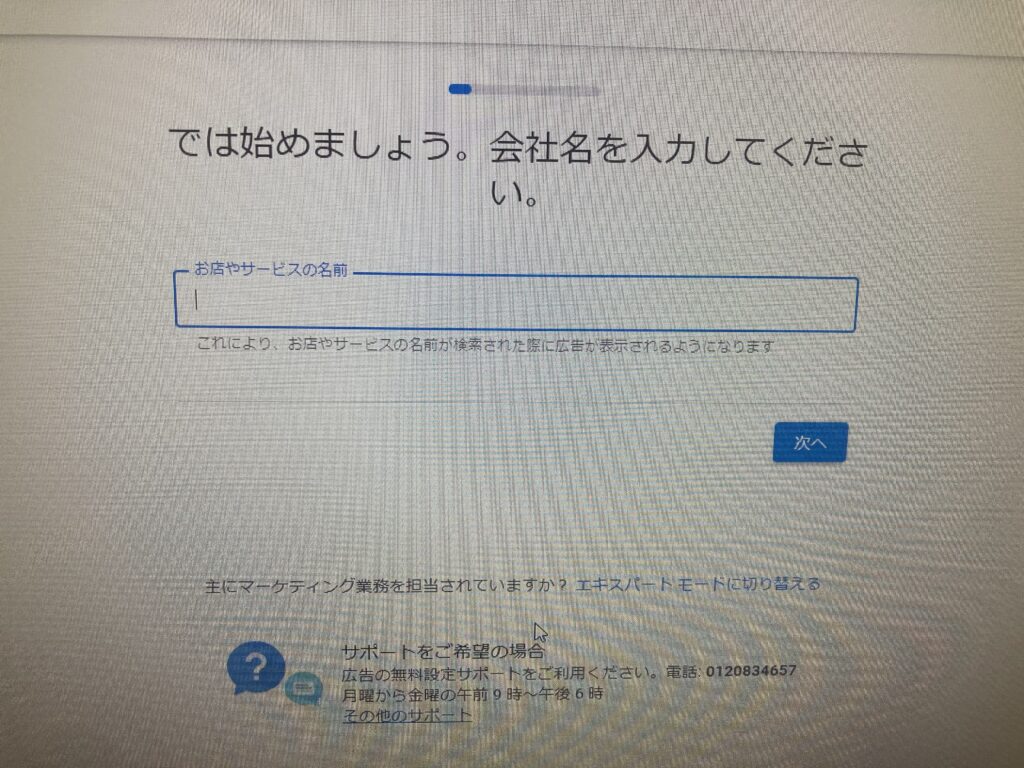
次にURLを入れるところはブログのURLをコピペで貼り付けます。次へを押してください。
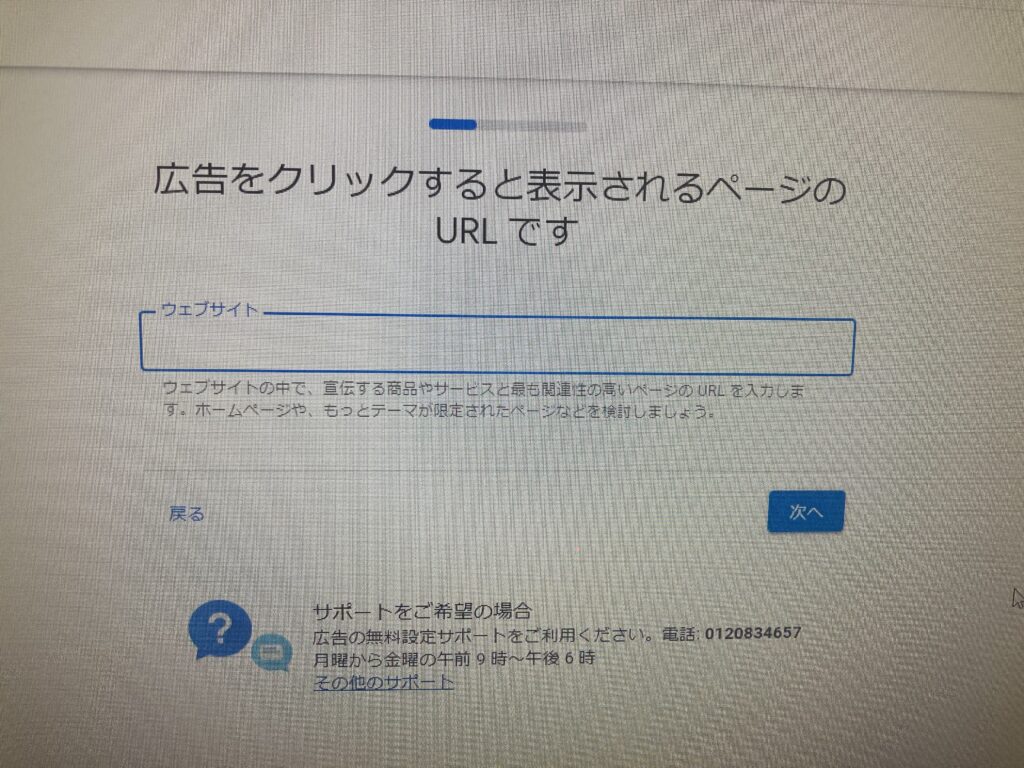
URLを入力すると次の画面で自分のブログ画面が出てきました。
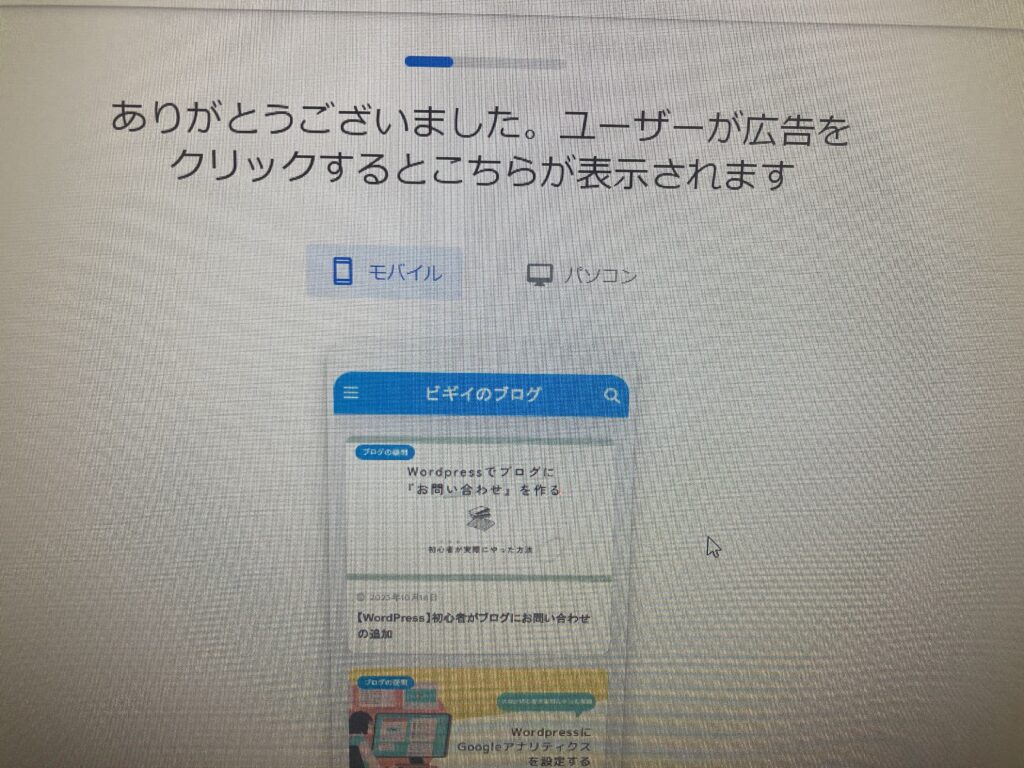
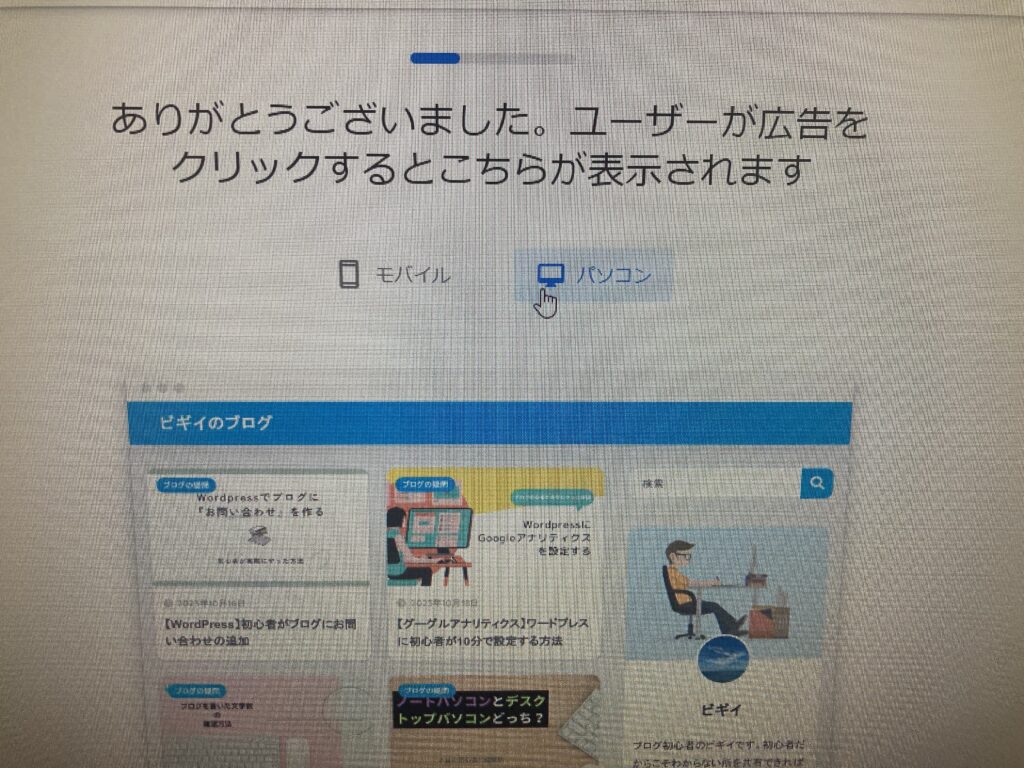
次からは広告の事がいくつか聞かれますが、広告は使わないので必須なところを記入していきます。必須がないところはそのまま次へを押しました。
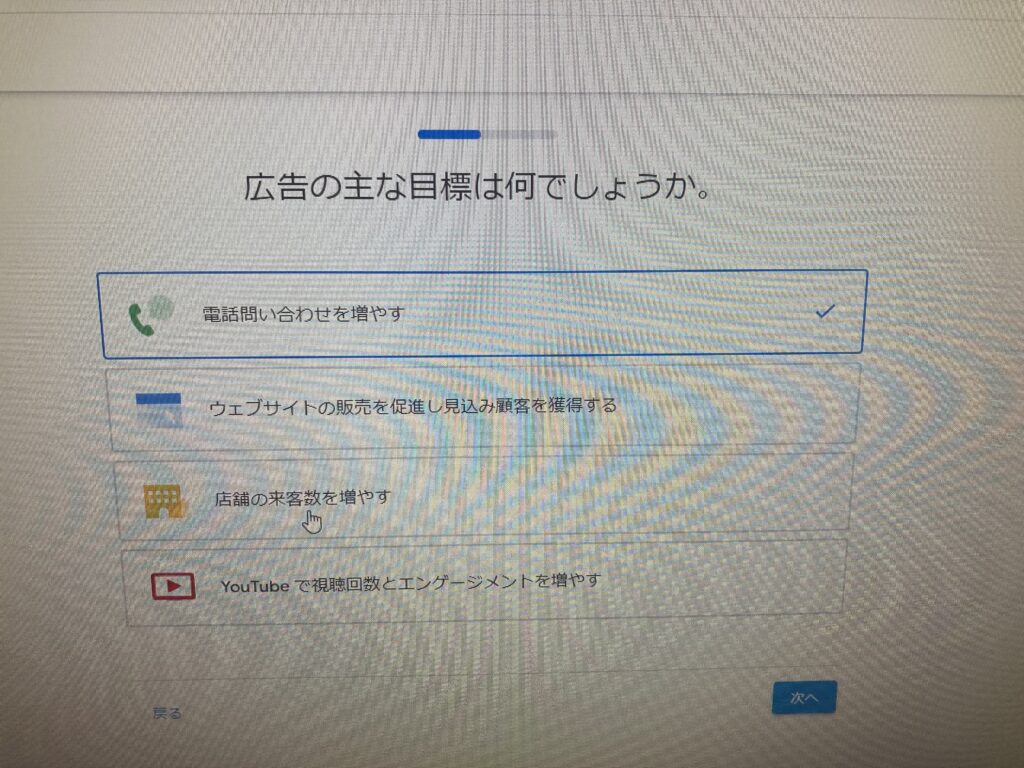
この次の画面でGoogleアナリティクスに登録してる方はこのような画面が出ると思います。私は開始するにしました。
スキップでもいいかもです。
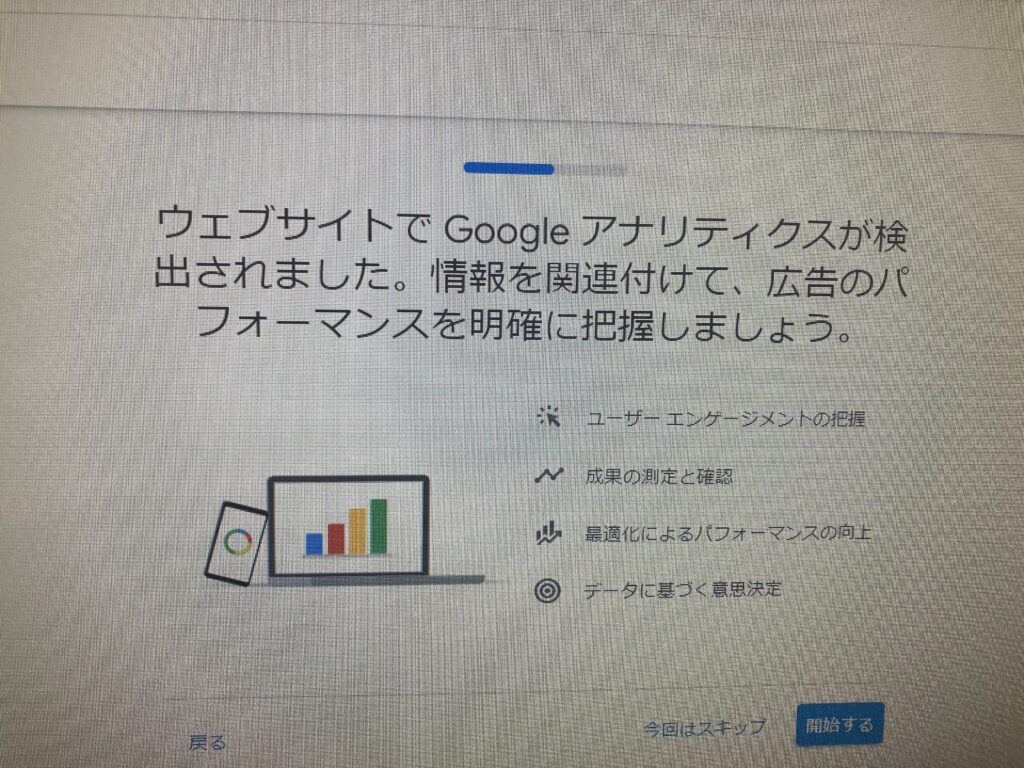
次も広告の事なのでそのまま次へ。

その次もそのまま次へ。

次も日本なので日本で細かい住所も入れないでそのまま次へ。
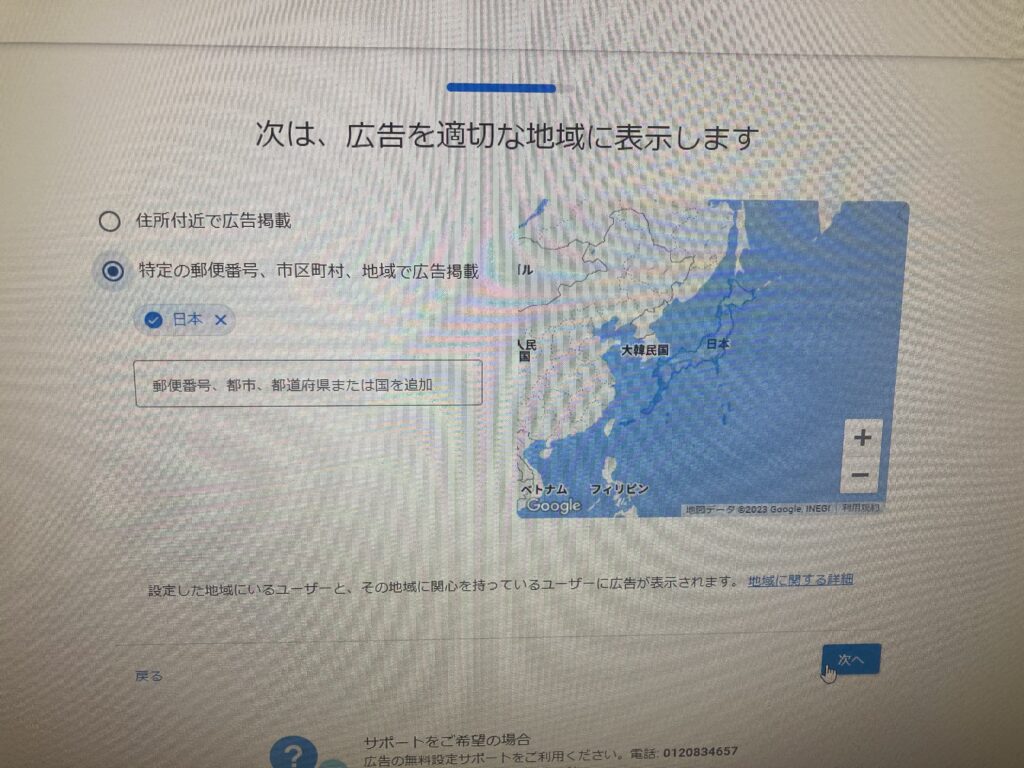
次に行くと予算設定が出てきて『え、お金かかるのか?』と思って色々調べるとかからないように最後に設定できるので1円でそのまま次へ。
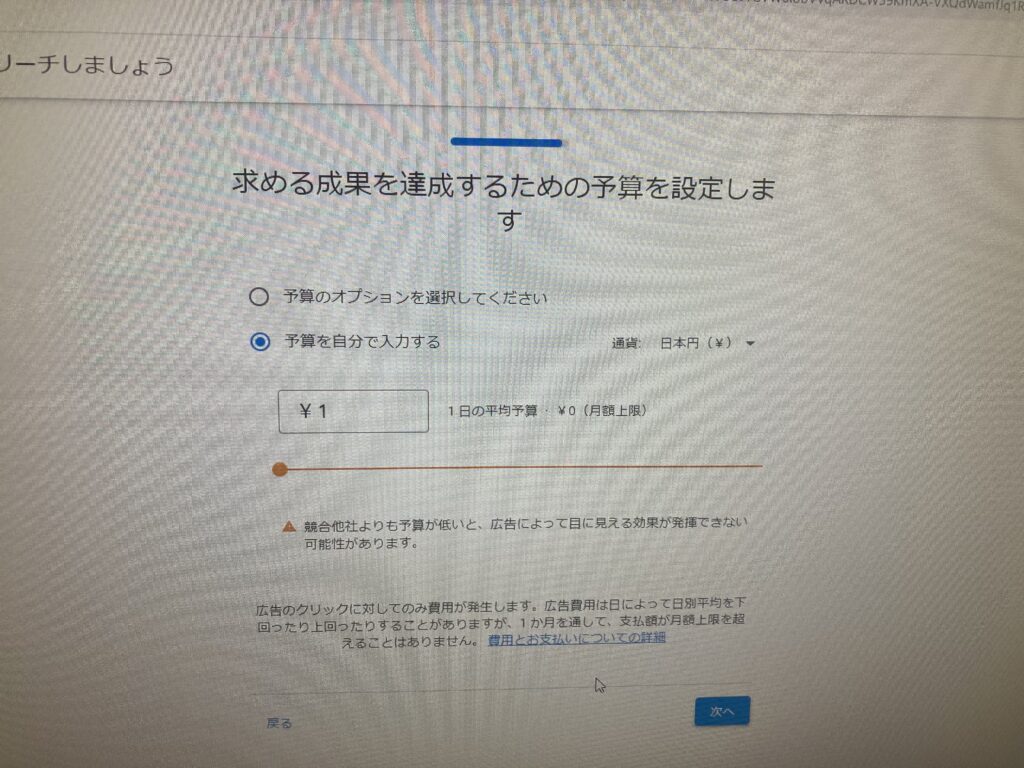
確認画面が出てくるので次へ。

最後にブログ名やクレジットの登録、住所などを記入して登録は終わりです。
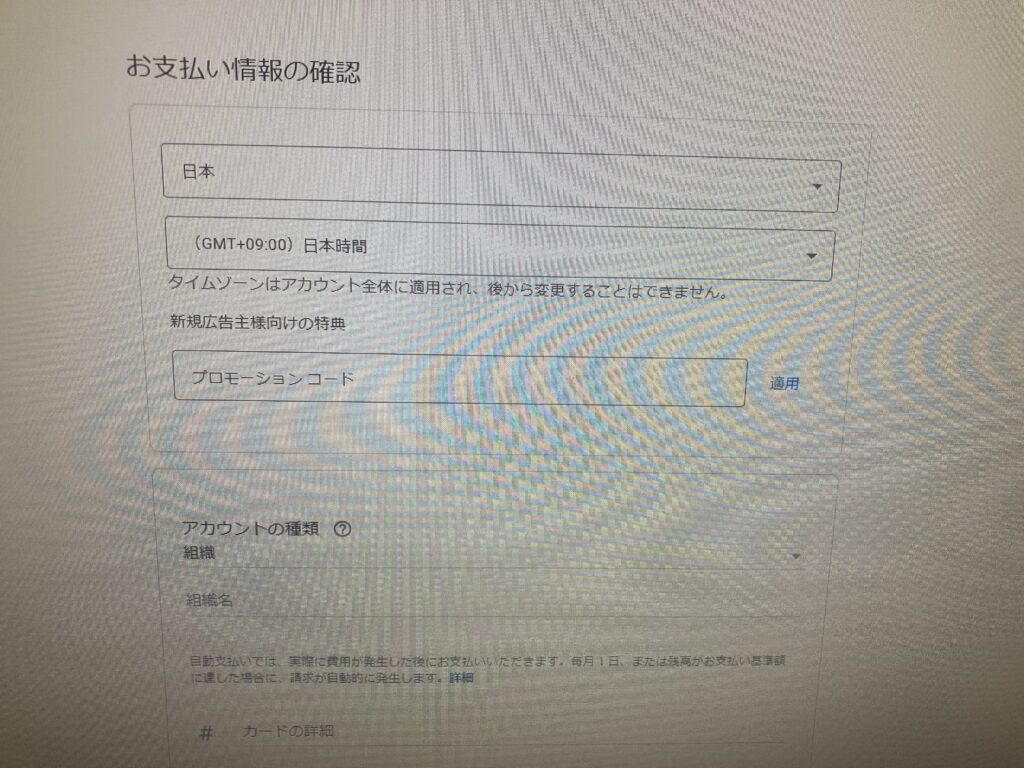
ここから大事です!!
すべての設定が完了しましたの画面でキャンペーン確認をクリックしてください。
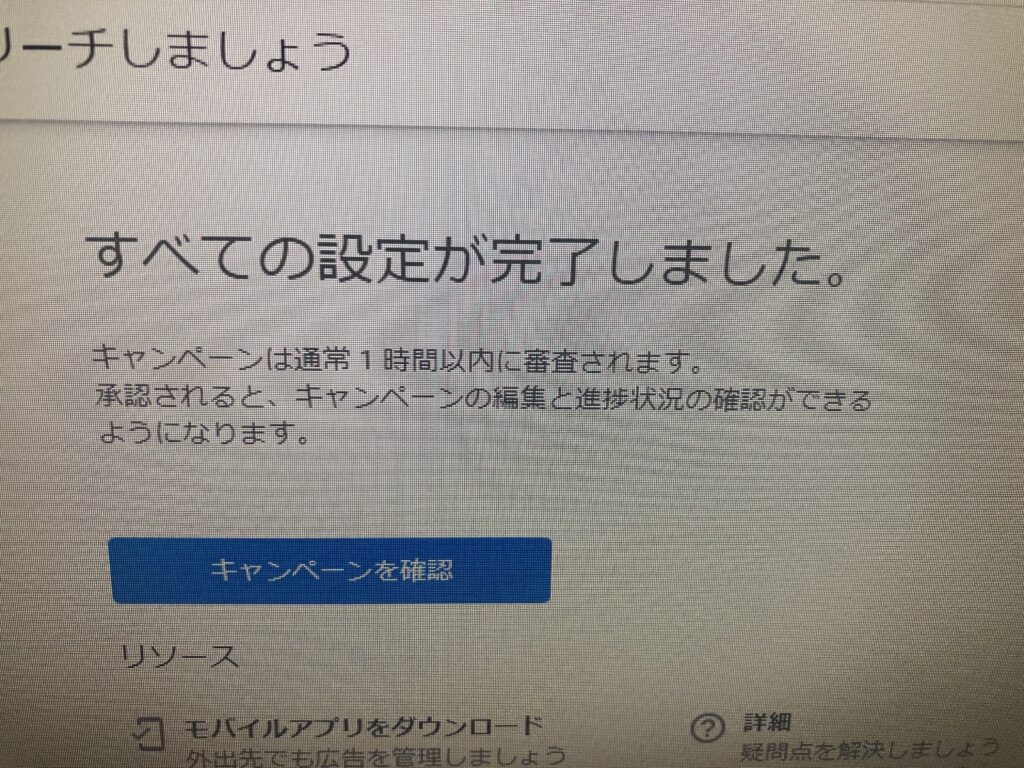
次の画面で保留の所をクリックしてキャンペーンを一時停止するをクリック。

次の画面でも一時停止をクリック。そしたら一時停止の期間を聞かれるので期限なしにチェックを入れて一時停止をクリック。
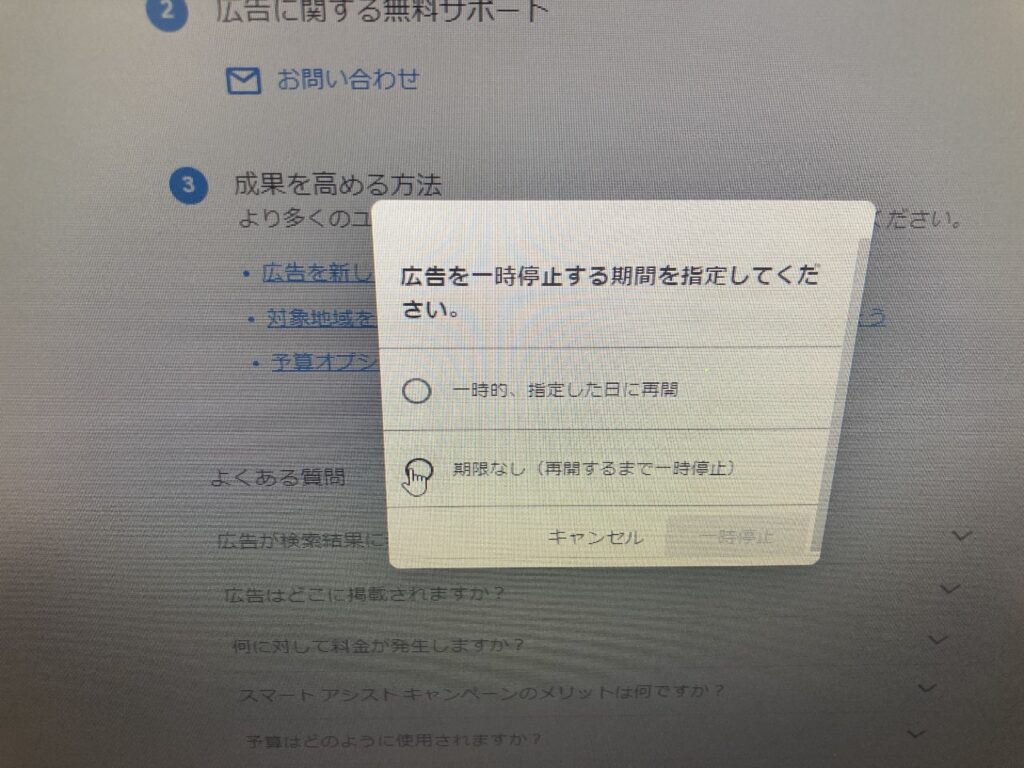
フィードバックをお寄せくださいは✖でけしました。
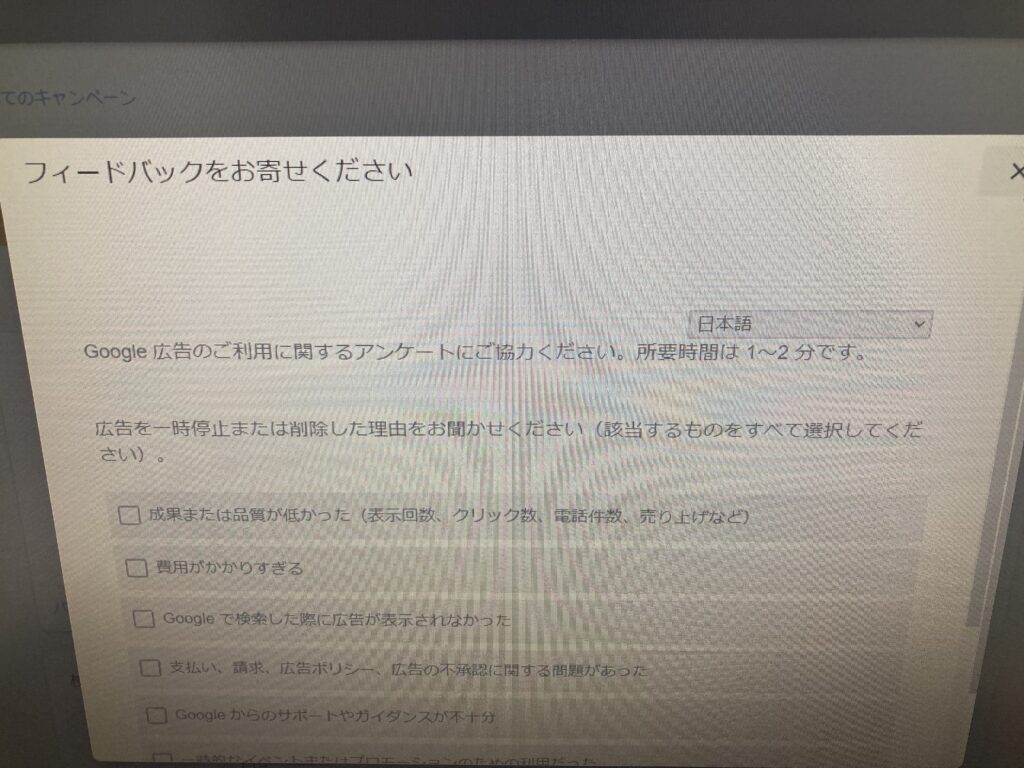
ここまですると最初の保留をクリックしたところが一時停止に変わったのでこれで無料でキーワードプランナーが使えます。
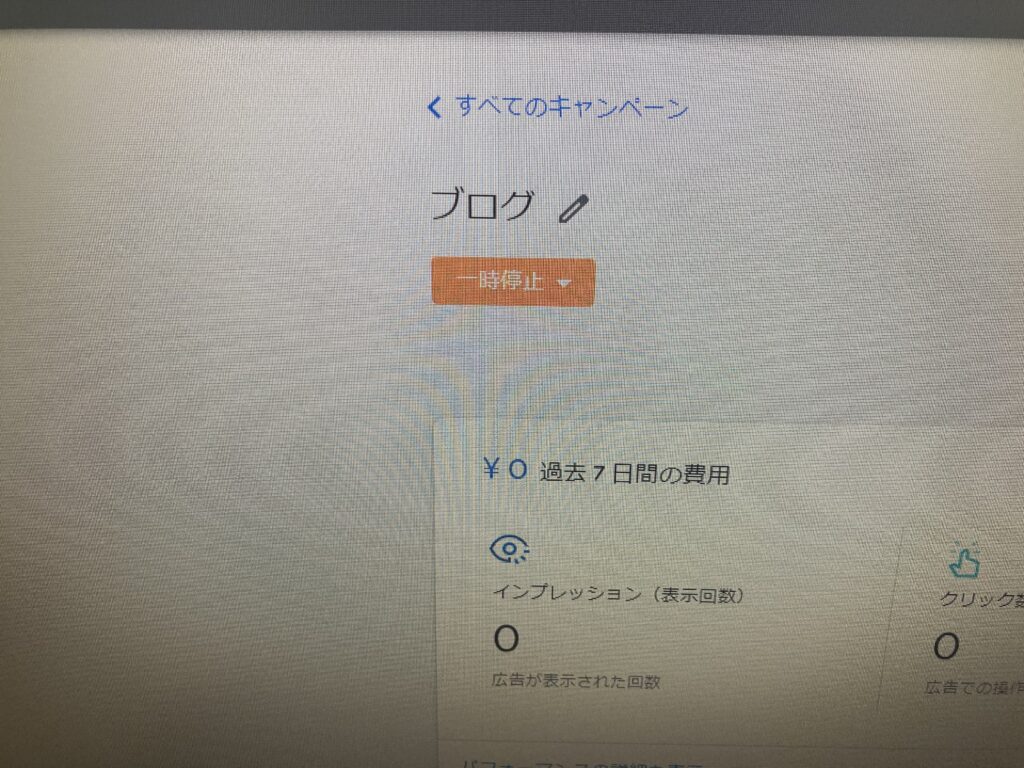
キーワードプランナー使い方。
最後に右上の設定の所に行ってエキスパートモードに切り替えるをしてください。
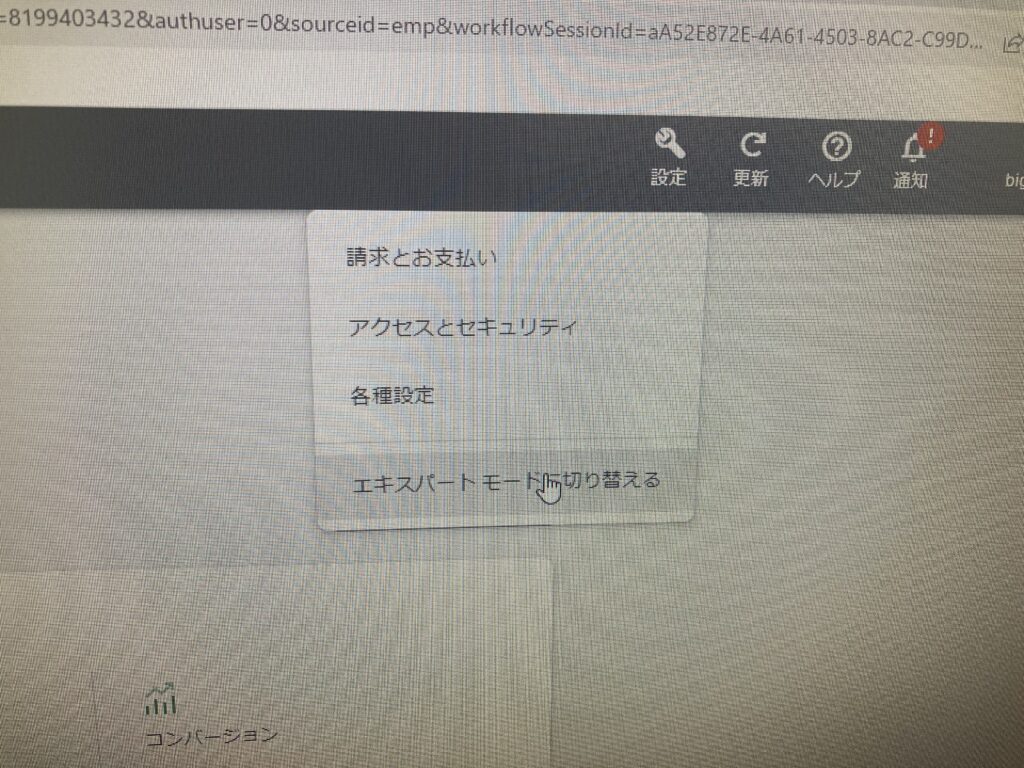
画面が変わって右上にツールと設定が出てくるのでそこ中の左端にキーワードプランナーあります。
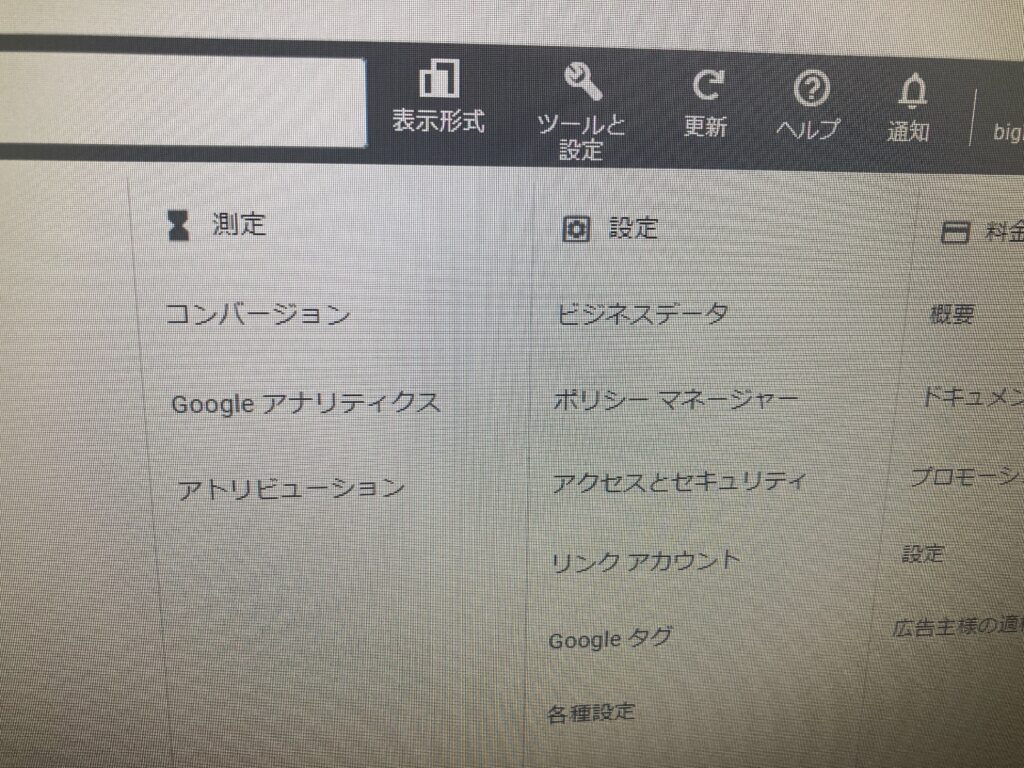
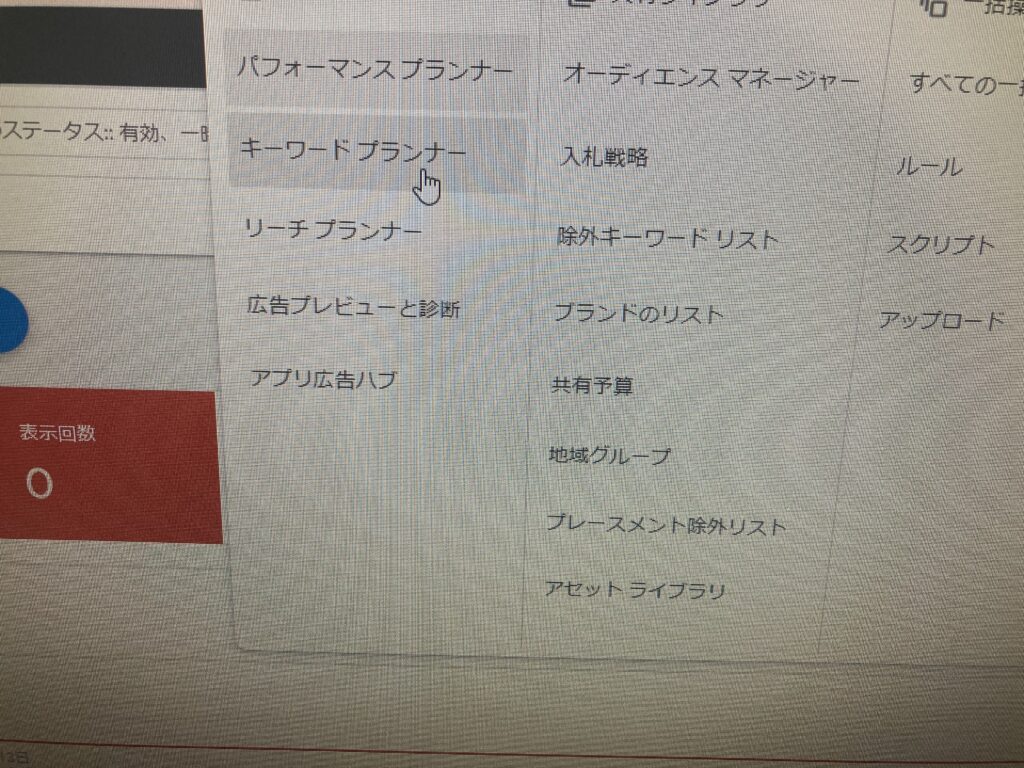
キーワードプランナー使えるようになりました。これからたくさん使っていきます。
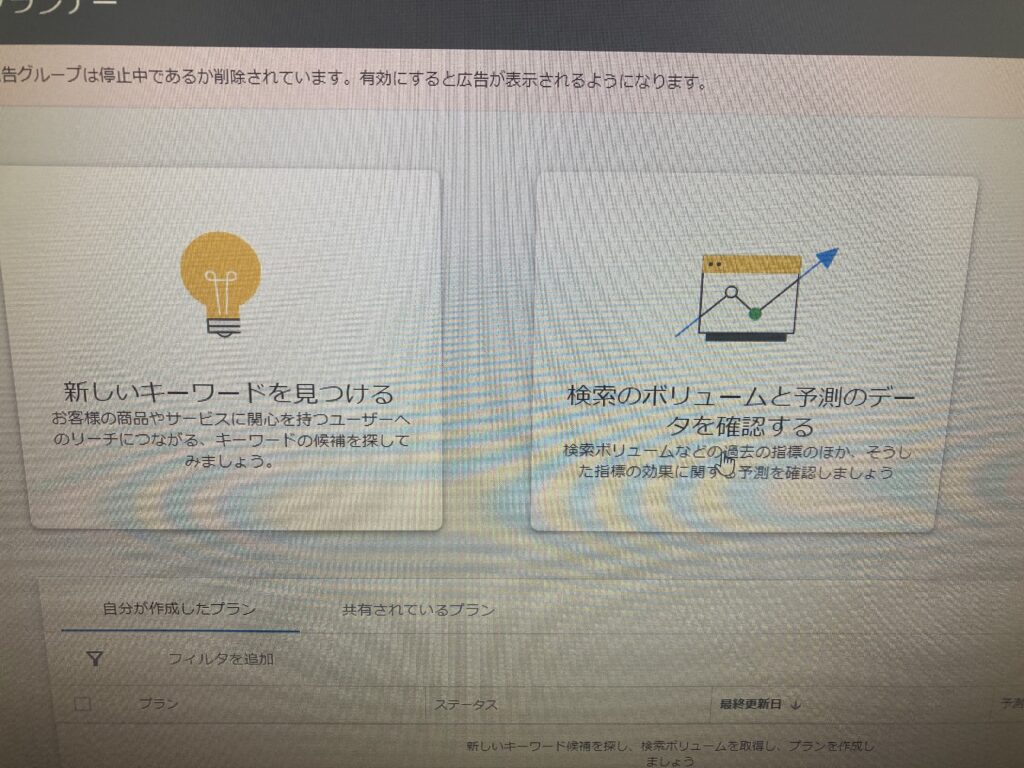
最後に
Google広告に登録するのに少してまがかかってしまいますが、それ以上に無料でブログの手助けになると思うのでキーワードプランナーを使っていきます。



